To upload course content do as follows:
- Click on the My Course button on the main page.
- Click on the Scratch list then Course Management.
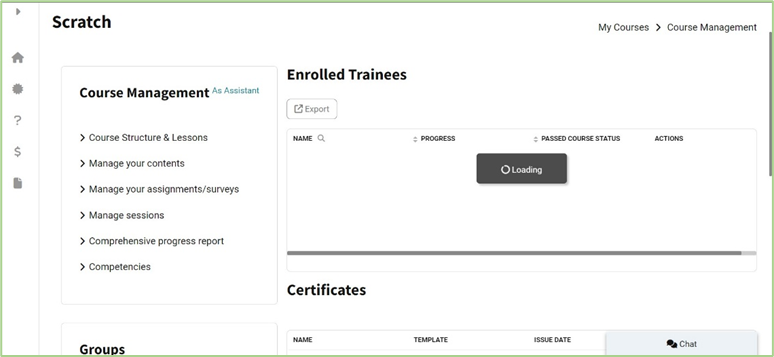
3. Click the zone type Cours Management drop-down list to Manage Your Content.
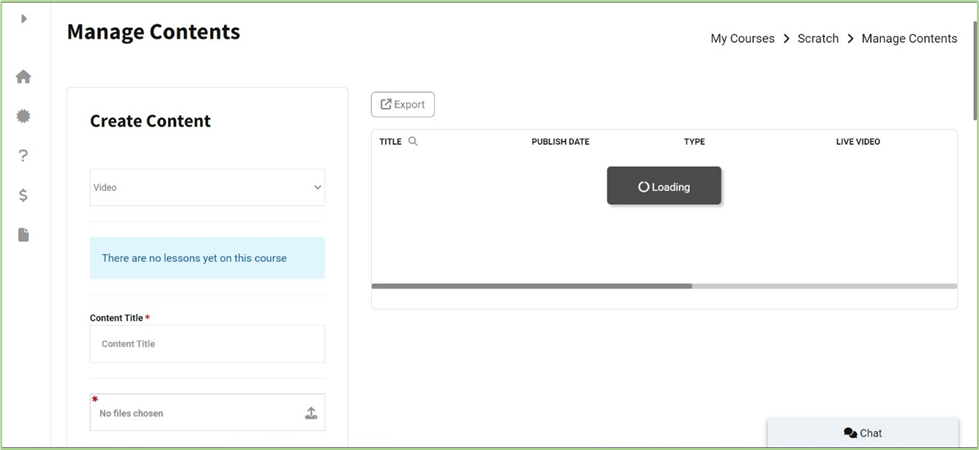
4. Manage Content Steps: First, create content, Content Title, and Upload the file.
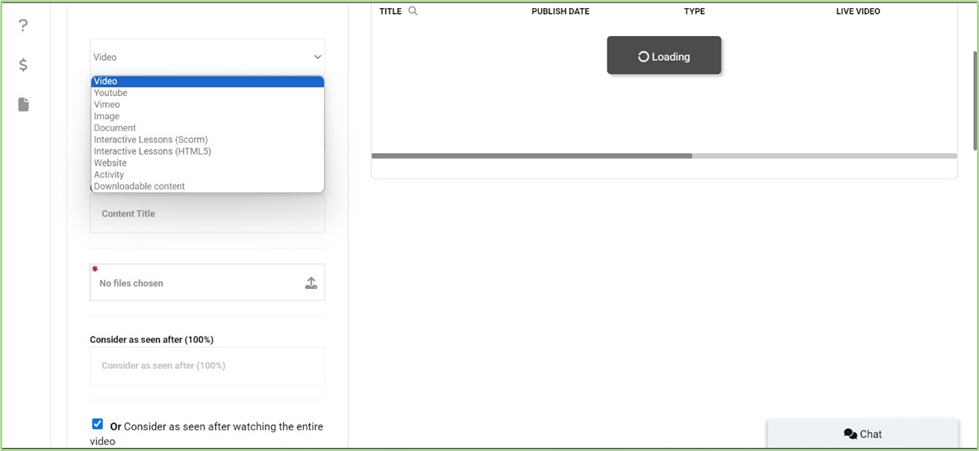
You can choose The options that work best mark Consider as seen after 100% or Consider as seen after watching the entire video button.
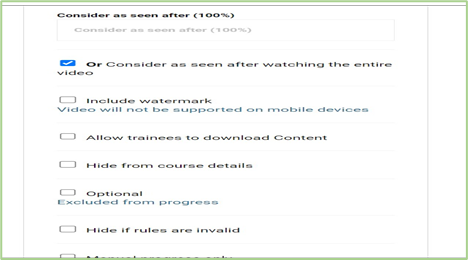
In The Course Options select the policy you want to edit. Set course actions to your chosen value of either On for everyone, Disable Comments/Messages, Limit Comments/Message, Share With other trainers file managers.
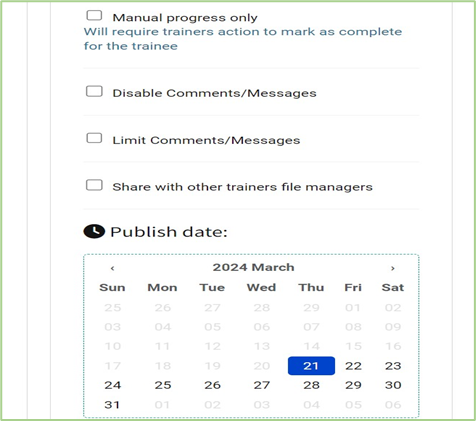
Set the Publish date and Time.




