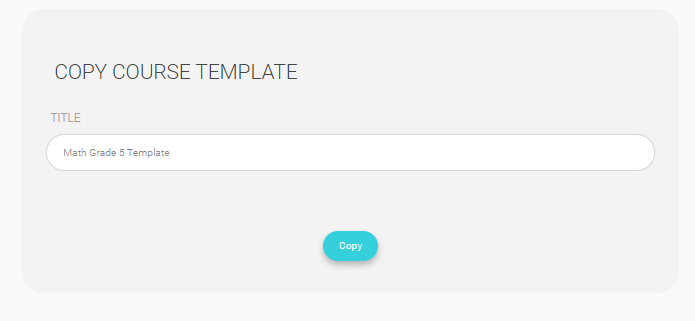Courses Management -> Course Templates
Here we will add courses templates.
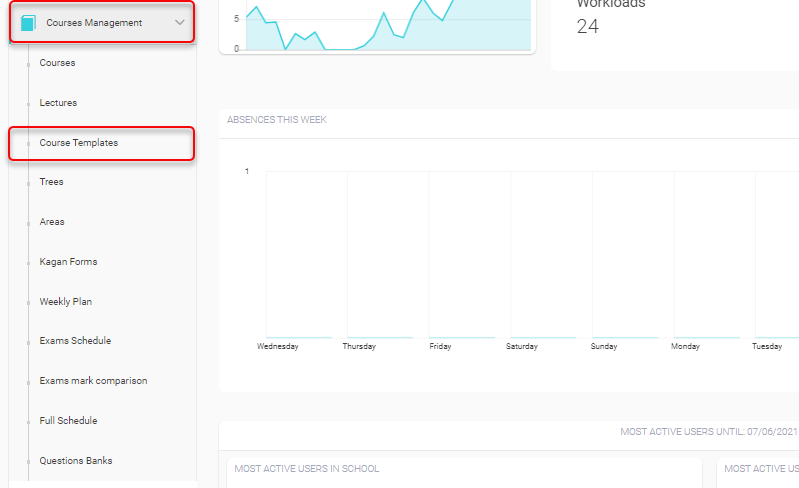
What does course template mean?
It is a very important feature to link the courses to the standards and objectives and thus the teachers can obtain these standards to use them in lessons preparations and also to link exams to the objectives to have reports and statistics on the student’s performance and to know the goals that the students has achieved and which they did not achieve yet.
How can we add courses templates ?
Please follow up the steps below :
Templates -> Areas -> Criteria -> Sub-Criteria -> Trees -> lessons
Step 1 Templates :
Courses Management -> Template
Select Course Templates
Add New Template
Note : ‘Related to IB system’
Check this option only if the school apply International Baccalaureate®.
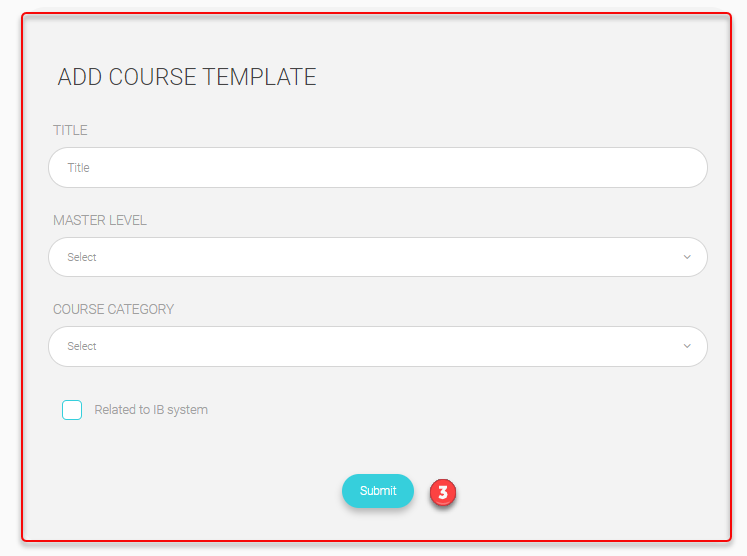
View more options.
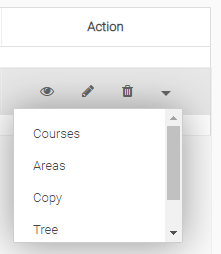
Step 2 Areas :
Courses Management -> Area
What does area mean ?
It is a subject specializations for example :
Math subject areas are :
– Algebra
-Geometry .. etc.
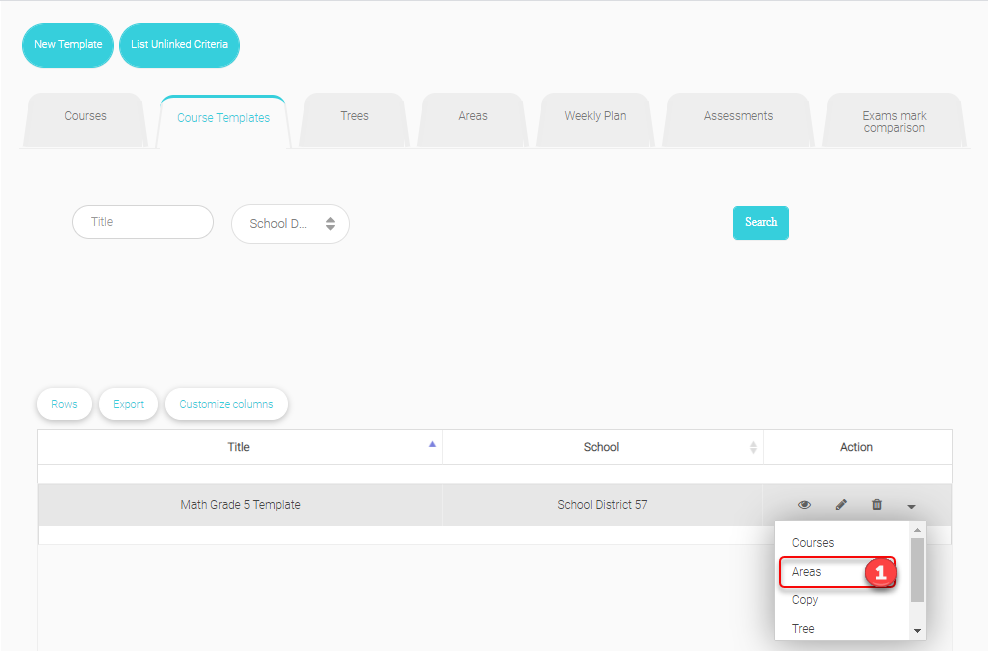
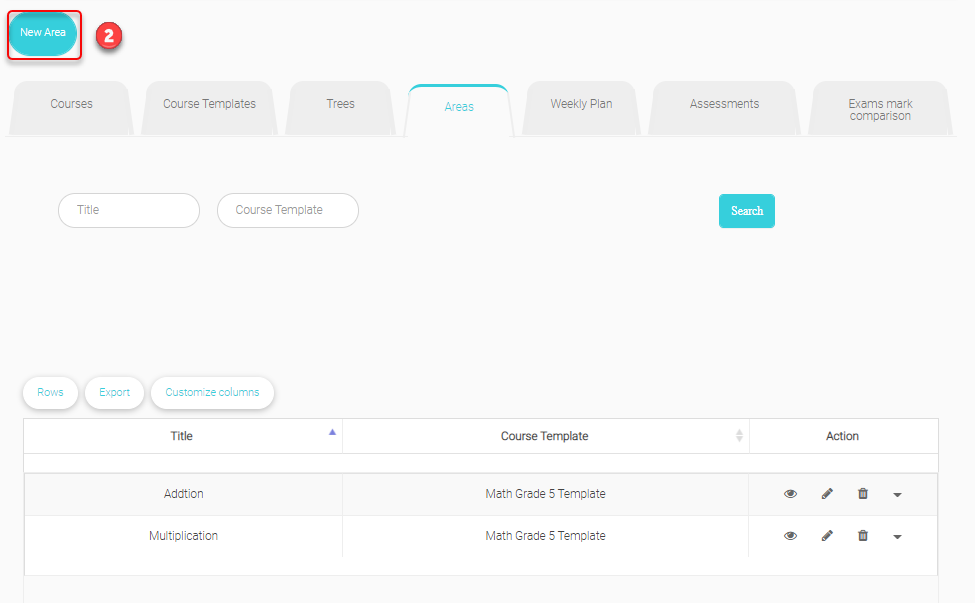
Add course pass percentage. Most of the pass percentage is 60%.
Link each area with template that you created before.
Step 3 Criteria :
Area -> Criteria
What does criteria mean ?
It’s the subject objective.
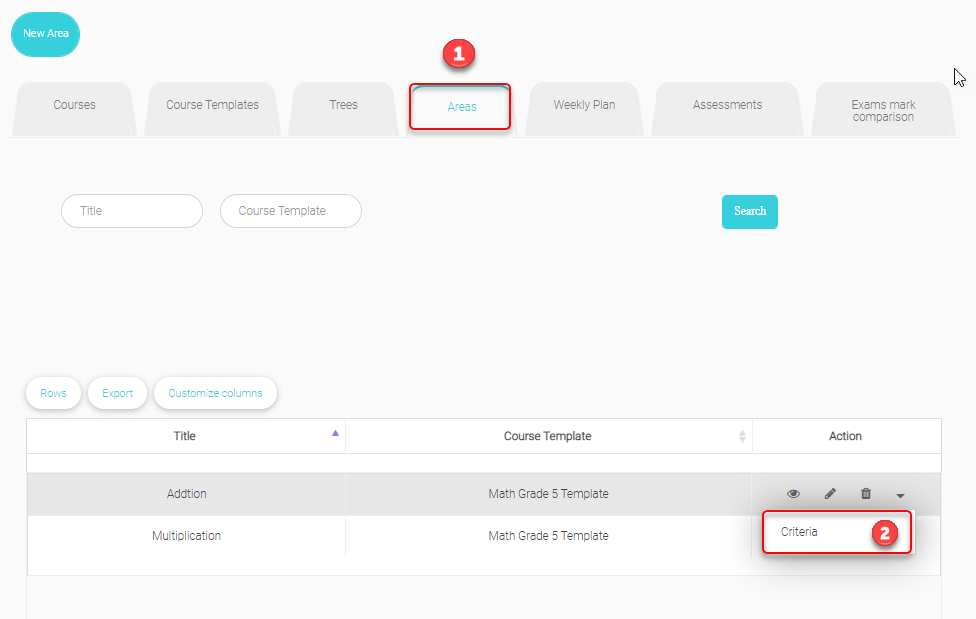
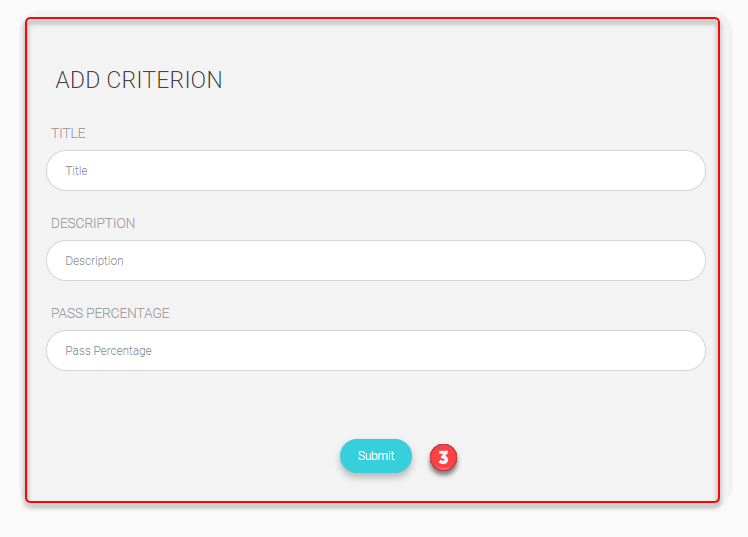
Step 4 Sub-Criteria :
Criteria -> Sub-Criteria
What does sub-criteria mean ?
it’s objectives inherit from main objectives.
This option to know if the teacher used one of criteria.
View more options
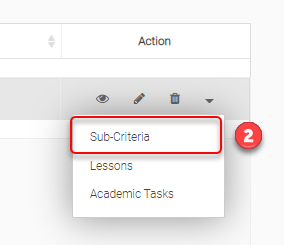
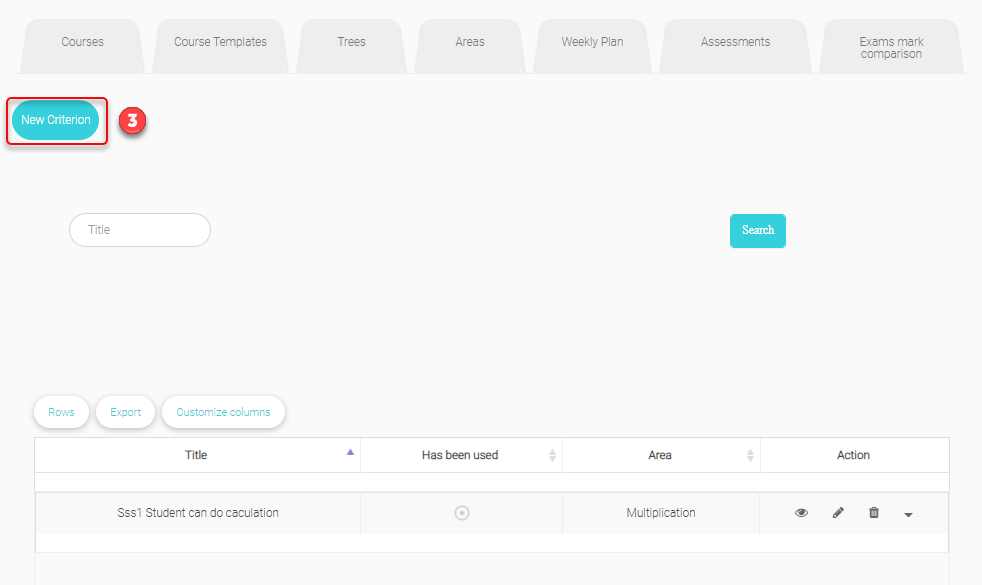
You can view all the 4 steps above in one window to make sure about work flow.
Course Templates -> Course Templates Tree
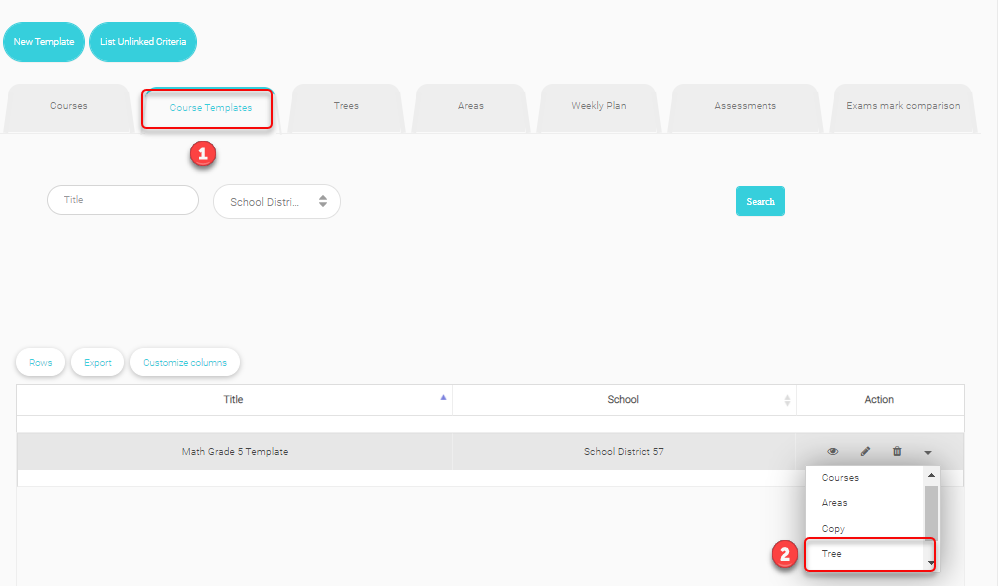
Add Criteria.
Add Criteria description.
Use tools to add criteria immediately in current tree.
View full template tree with criterias and sub-criterias.
Add Criteria percentage.
Important Note :
For bulk standards insertion, We prefer to use the import feature and upload back to Classera as shown below :
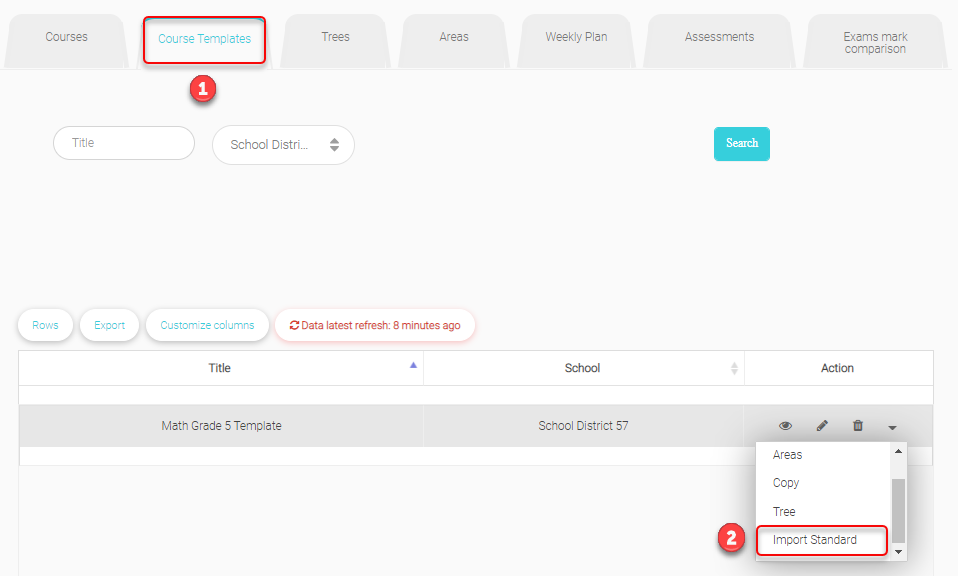
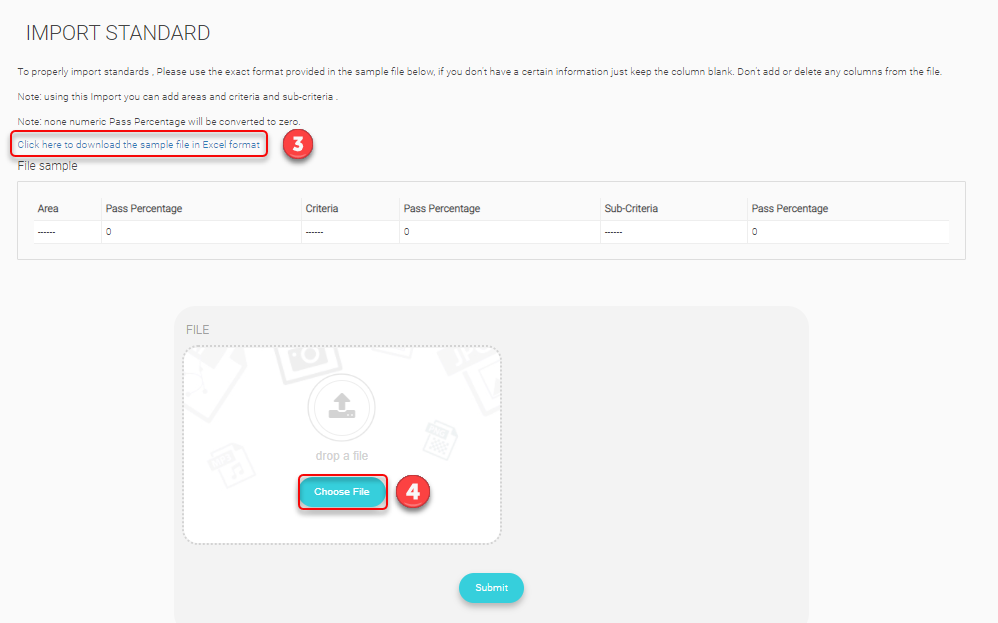
Step 5 Trees :
Courses Management -> Trees
What does tree mean ?
Its subject’s/ Book’s index.
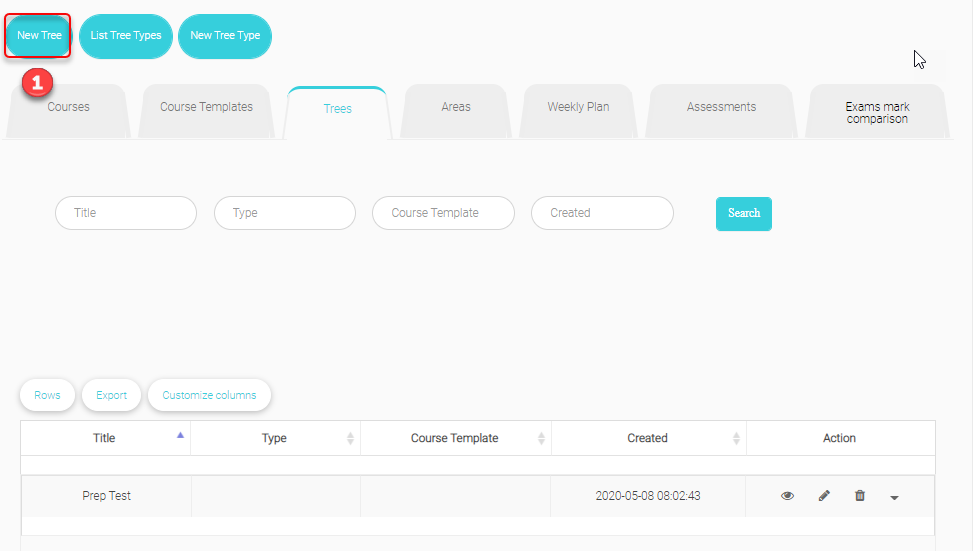
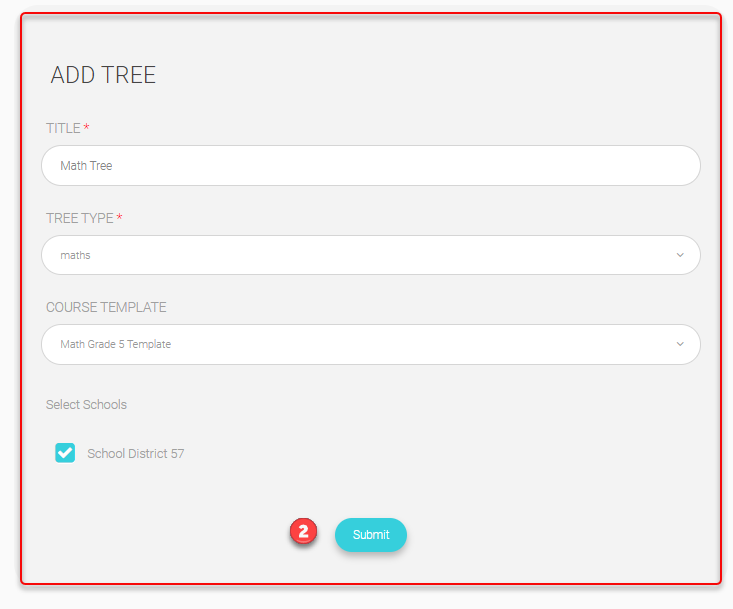
Step 6 : Manage tree to add node (Lessons).
Trees -> Manage
You need to add all courses lesson to link each lesson to criteria.
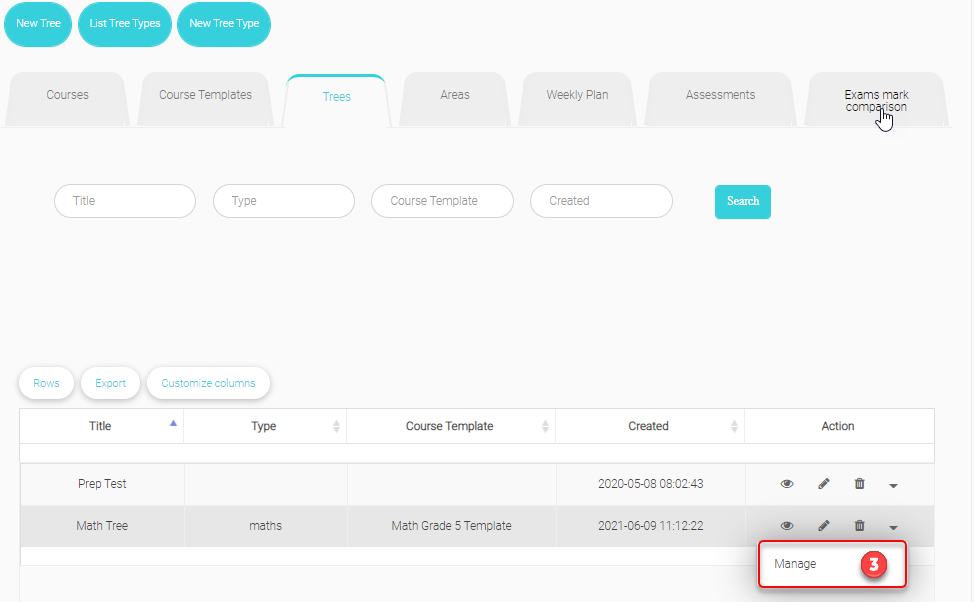
Press on the area to add node (lessons).
From this window you can check the nodes that are linked and you can unlink them as well.
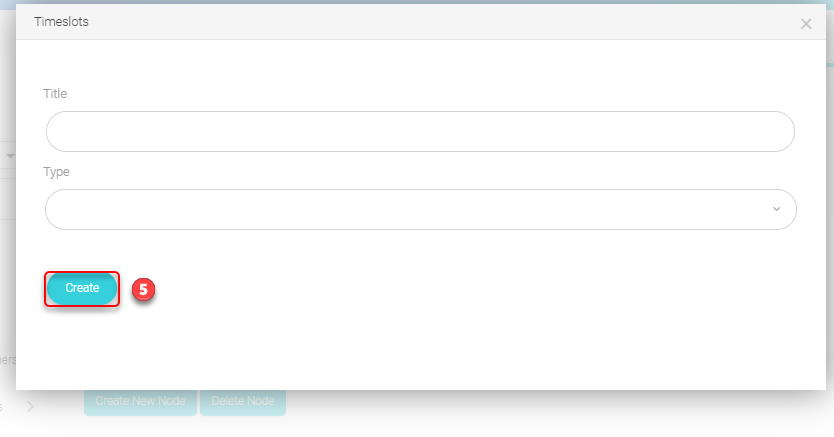
Step 7 : Link lessons to criteria:
Criteria -> Lessons
In this step you will link each lesson that you create them in step 6 to criteria.
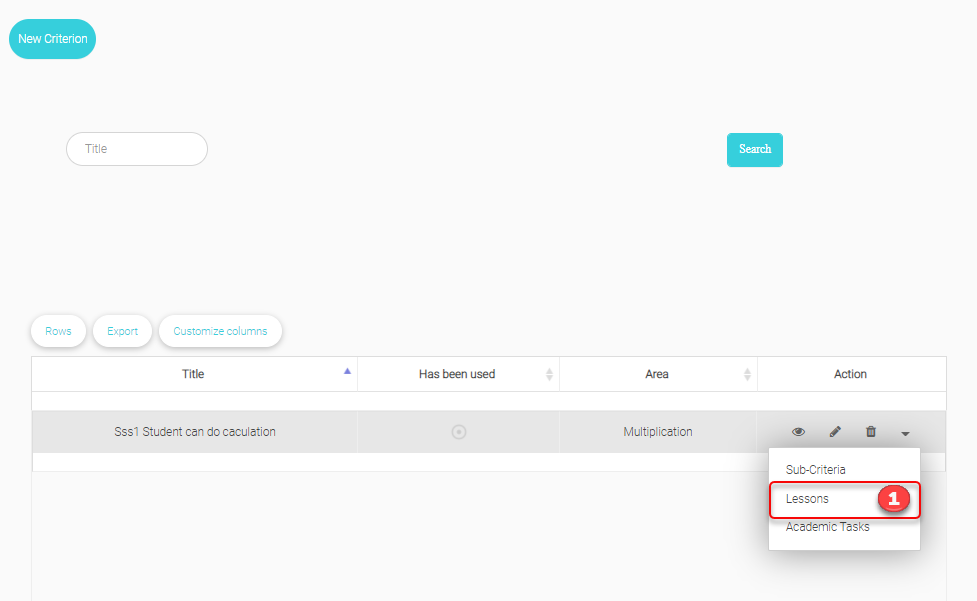
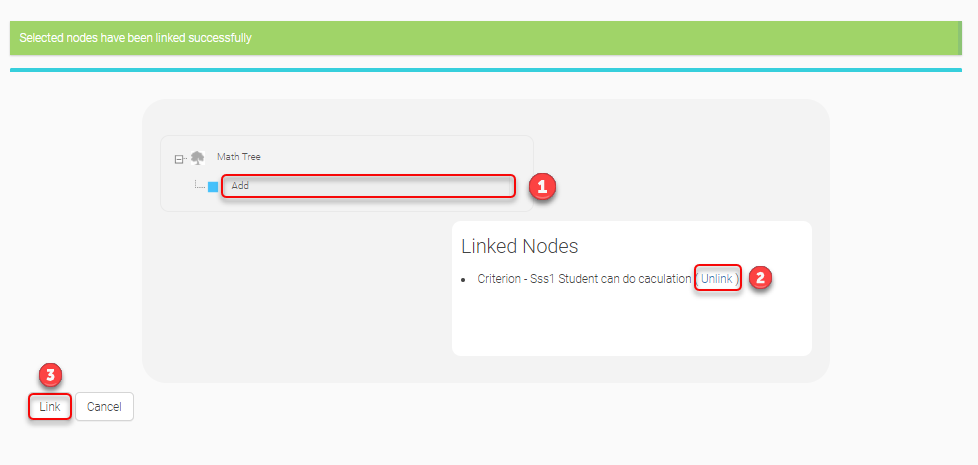
Step 8 link template to courses :
Course Templates -> Courses
At this step you will link the template you create for example : Math template with their criteria to the course itself, So teacher can start use it.
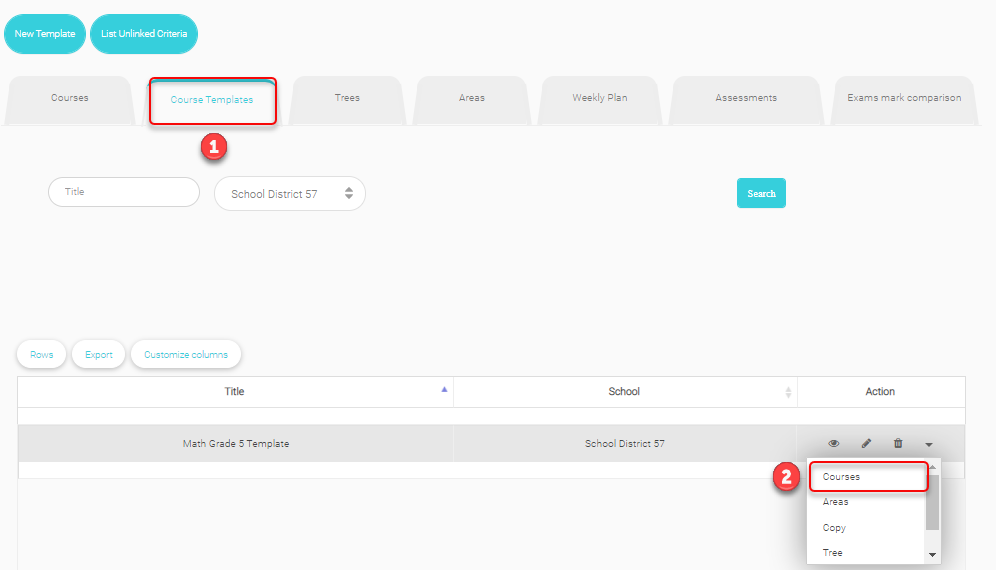
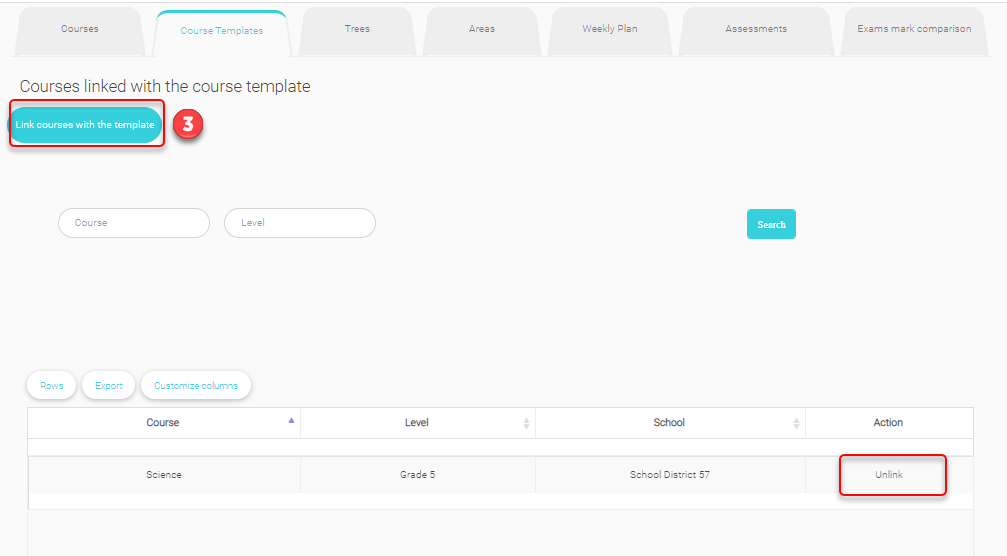
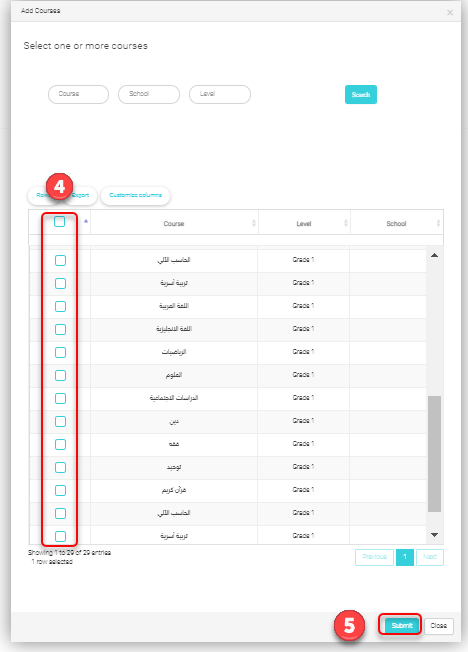
Watch the video below for more clarification about all steps above.
Copy Template :
Course Templates -> Copy
View more option
Copy Template