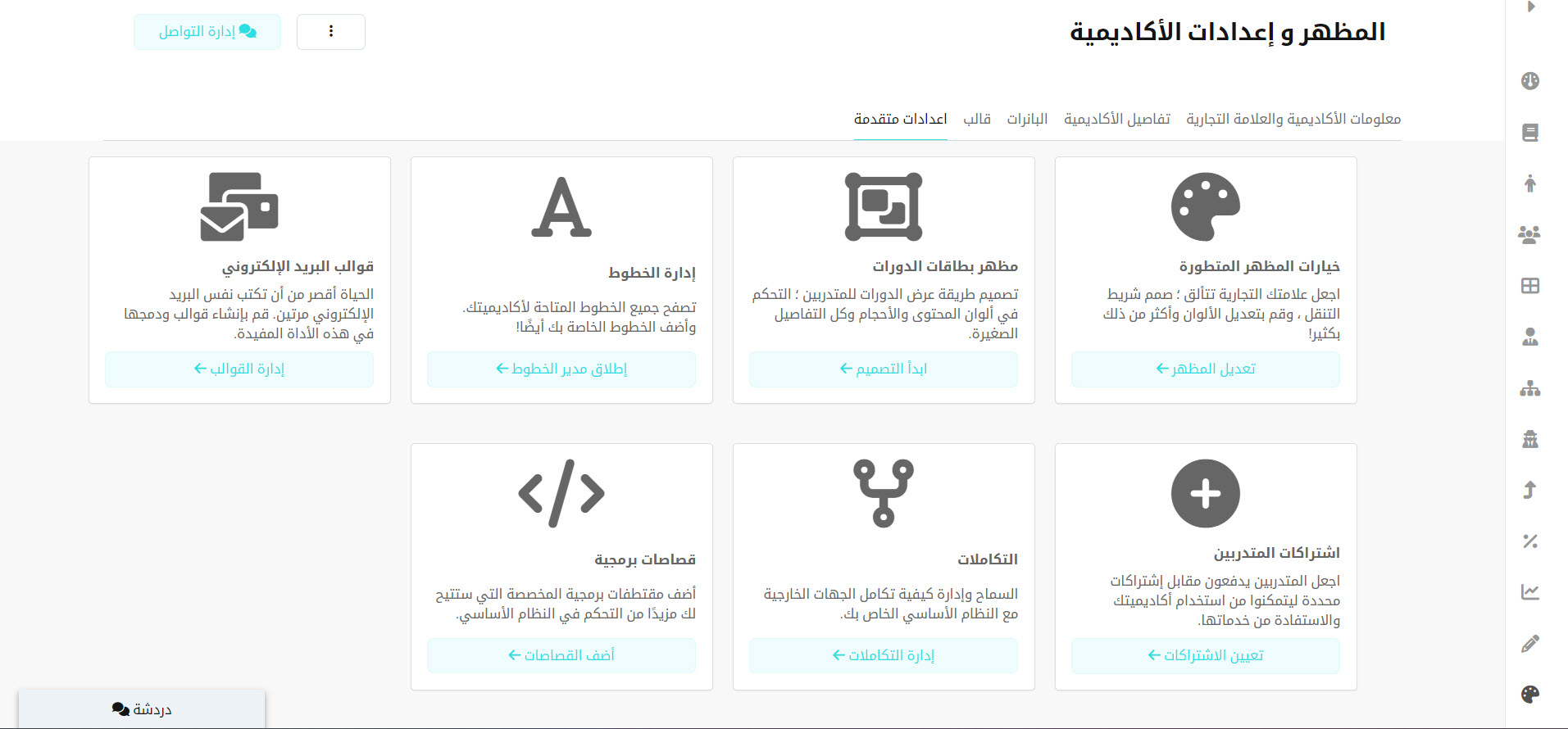المحتويات
تتيح لك هذه الصفحة ضبط وتخصيص الأكاديمية الخاصة بك وفقًا لتفضيلك.
لإدارة المظهر وإعدادات الاكاديمية: #
- انقر تبويب المظهر وإعدادات الأكاديمية من الشريط الجانبي.
- قم بتحميل الشعار الرئيسي، والثانوي الخاصين بك بالإضافة إلى الأيقونة المفضلة.
- قم بضبط الألوان الرئيسة والثانوية بنقرهم، ثم اختيار اللون المطلوب. ستكون هذه ألوان واجهة الأكاديمية الخاصة بك.
- استخدم الأزرار التبادلية لضبط الإعدادات العامة وفقًا لتفضيلك.
- انقر زر تعقيد كلمة المرور لإدارة إعدادات مثل طول كلمة المرور ومحتوياتها. لا تنسى أن تنقر حفظ!
- اختر اللغة الأساسية والثانوية.
- اختر العملة الأساسية والافتراضية.
- انقر حفظ لحفظ إعداداتك.
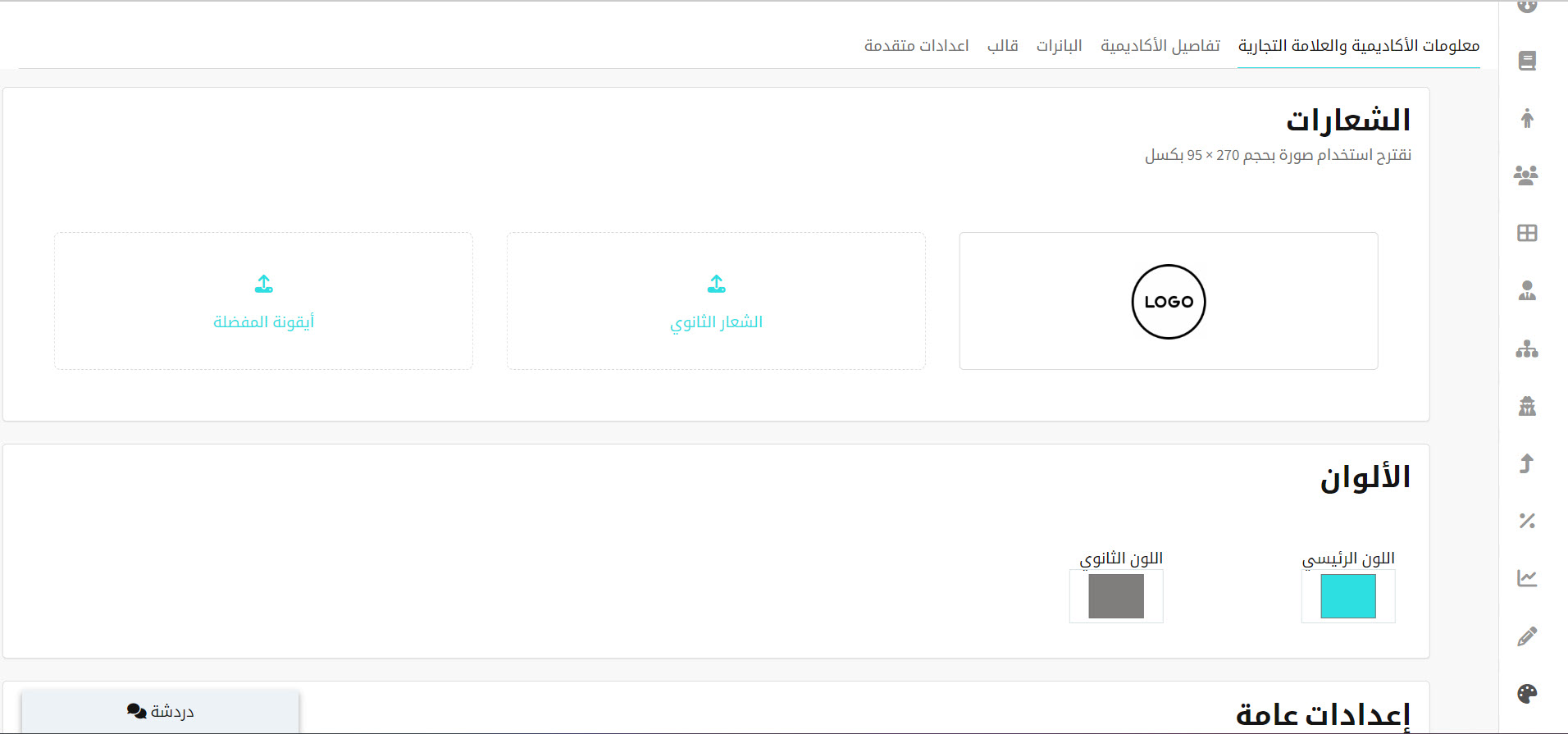
لإدارة تفاصيل الأكاديمية: #
- انقر تبويب المظهر وإعدادات الأكاديمية من الشريط الجانبي.
- انقر تبويب تفاصيل الأكاديمية.
- قم بتحميل فيديو تقديمي من جهازك باختيار فيديو من القائمة المنسدلة. أو يُمكنك تحميل فيديو من YouTube أو Vimeo عن طريق نسخ ولصق الرابط.
- انقر على "انضم الآن". حفظ.
- أضف بريد عدم الرد الذي يُمكن للمستخدمين التواصل معه في حالة عدم الرد على البريد الخاص بالموقع.
- أضف تفاصيل الأكاديمية مثل الاسم، والدولة، والبريد الإلكتروني، إلخ.
- انقر حفظ لحفظ إعداداتك.
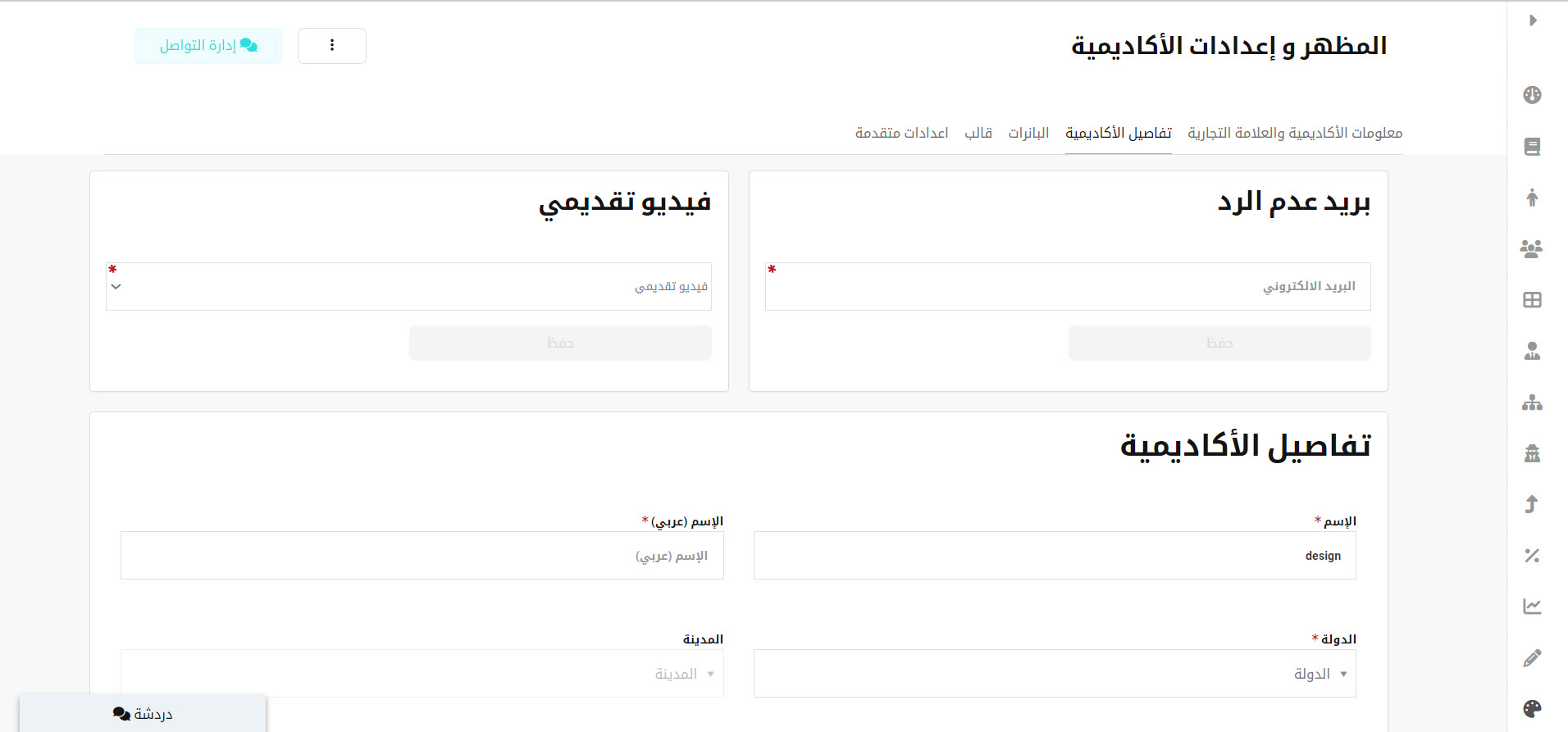
لإدارة البانرات: #
- انقر تبويب المظهر وإعدادات الأكاديمية من الشريط الجانبي.
- انقر تبويب البانرات.
- اكتب عنوان البانر باللغتين الإنجليزية والعربية.
- اكتب نص الزر الرئيسي باللغتين الإنجليزية والعربية.
- اكتب وصفًا للبانر باللغتين الإنجليزية والعربية.
- قم برفع البانر الخاص بك. (نقترح رفع البانر بحجم 1920 × 1200 بكسل تقريبًا حتى يظهر بشكل ملائم.)
- قم برفع البانر الخاص بالجوال. (نقترح رفع البانر بحجم 856 × 1852 بكسل تقريبًا حتى يظهر بشكل ملائم.)
- اختر نوع وحجم خط العنوان، والنص الزر الرئيسي، والوصف من القائمة المنسدلة.
- حدد لون العنوان، ونص الزر الرئيسي، والوصف بنقر اللون المطلوب.
- اكتب مقدار تعتيم الخلفية ونصف قطرها في حقول الأرقام.
- انقر حفظ لحفظ إعداداتك.
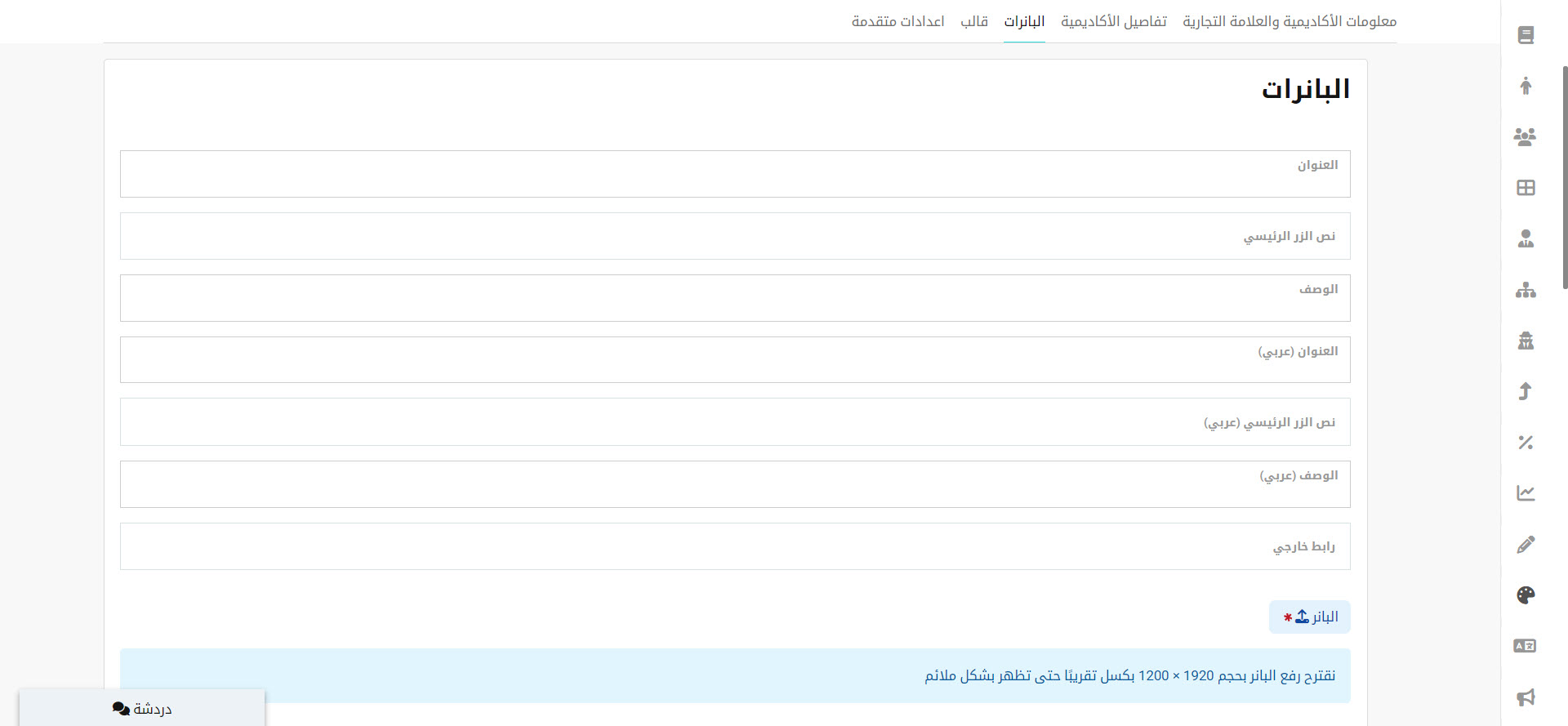
لإدارة القوالب: #
- انقر تبويب المظهر وإعدادات الأكاديمية من الشريط الجانبي.
- انقر تبويب قالب.
- يظهر عدد من القوالب، قم بتصفحها بنقر زر التكبير لعرض القالب في وضع ملء الشاشة.
- انقر زر
 لاختيار القالب المطلوب.
لاختيار القالب المطلوب. - انقر على "انضم الآن". حفظ.
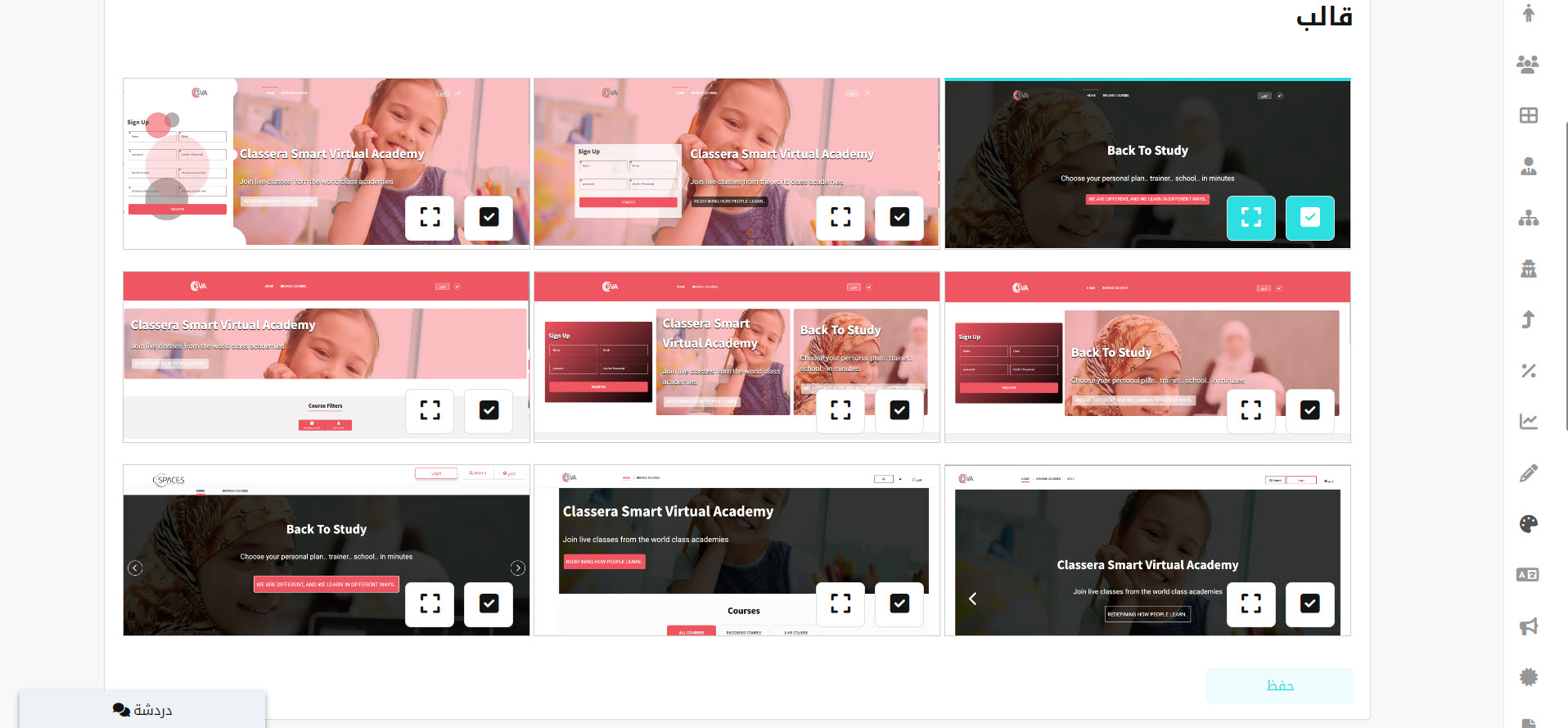
لإدارة الإعدادات المتقدمة: #
- انقر تبويب المظهر وإعدادات الأكاديمية من الشريط الجانبي.
- انقر تبويب إعدادات متقدمة.
- تظهر العديد من الخيارات لمساعدتك:
- خيارات المظهر المتطورة: يُستخدم لضبط مظهر (خط - حجم - لون) الموقع بشكل عام، وشريط التنقل، والقائمة الفرعية، والشعار، وتجيل الدخول والتسجيل، والبانرات، وتذييل الصفحة، ورأس الصفحة الداخلية والملف.
- مظهر بطاقات الدورات: يُستخدم لضبط مظهر (حجم - لون) بطاقات الدورات، وأيقوناتها، وعناوينها، وباقاتها، وتصنيفاتها، وأوصافها، وتواريخاتها، وتواريخ التسجيل والساعات المعتمدة الخاصة بها، وأسعارها، وأنواعها، ومدربينها.
- Fonts Management: It’s used to browse all available fonts for your academy and to add your own fonts as well.
- قوالب البريد الإلكتروني: يُستخدم لعرض وتعديل جميع قوالب البريد الإلكتروني المتاحة لأكاديميتك.
- Trainees Subscription: It’s used to create subscriptions for the trainees to buy and benefit from the academy by setting a price and period.
- Integrations: It’s used to allow and manage how third parties integrate with your platform. For example, Microsoft, you can add a button on the academy login page that will allow users to sign in/sign up using this platform.
- قصاصات برمجية: يُستخدم لإنشاء أكواد لمنحك مزيد من التحكم في المنصة.